
PhotoShop 2016安装失败怎么办?
在安装过程中,小编也提到了,很多人都碰到了:安装到2%的时候会提示失败的问题
可能有很多人没有细看安装过程,这里再重复一遍:
如果安装到2%的时候提示安装出错,原因是跟以前的PS版本冲突了:
打开我的电脑,复制:C:Program FilesCommon FilesAdobe 到地址栏中打开,删除该目录下的所有文件!!!你也可以直接后退一步,删除“Adobe”文件夹。
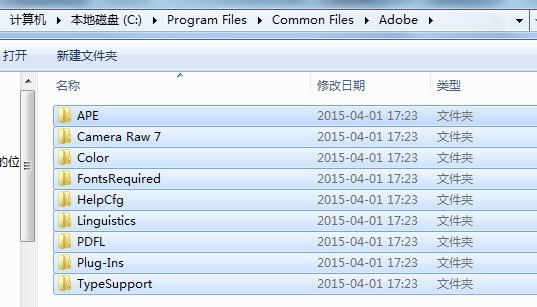
1、多画板支持
这次更新的首要功能就是对多画板的支持。虽然AI上早已有这个 特性,但是作为UI和Web设计的主力军,PS上这一功能的缺失,导致大家安利Sketch的时候常常拿多画板支持说事儿。不过从今天开始,多画板支持再也不是Sketch在PS CC 2015 前嘚瑟的理由了!你再也不用高兴地装上双显示器,但是只能在一个里面做图了!
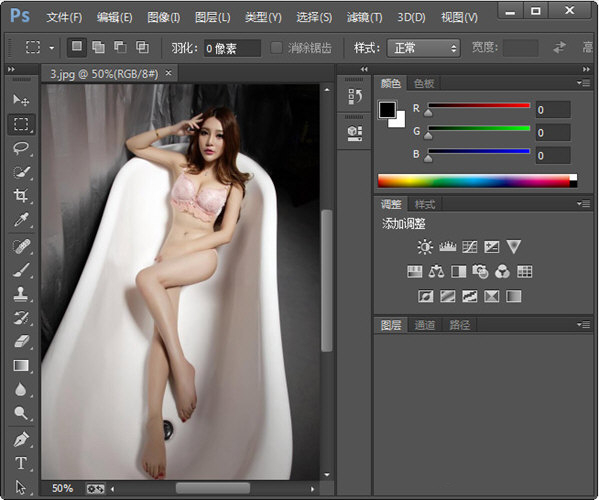
不过由此也可以理解为何2年都没针对这个功能进行更新了——牵一发而动全身,多画板功能增加之后,其他所有的工具和功能都要进行相应的调整。
2、新设计模式:PS设计空间
永远不要低估Adobe的能力。如果说多画板支持只是PS同Sketch之间简单的“私人恩怨”的话,那么这个全新的“设计空间”就完全是追着Sketch打了。官方说明中,PS设计空间完全是为网页和UI设计而生的专属功能!当你开启这一模式的是,PS界面中诸如3D这些与UI/Web设计无关的功能会被隐藏,你将拥有一个UI设计专属的操作界面!
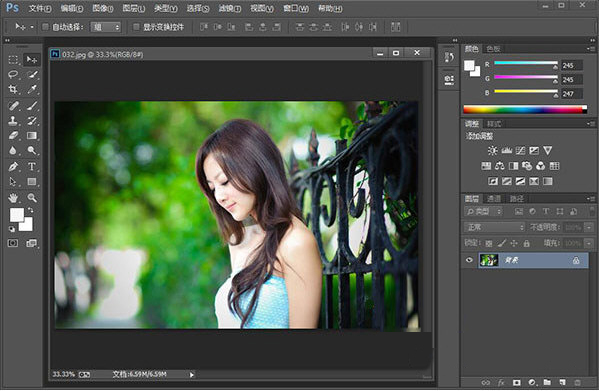
想想看,在创意云的支持之下,用户可以让素材轻松的被所有相关程序调用,而这个全新的 “PS设计空间”完全可以像其他的Adobe系程序一样,从PS中独立出来。针对这一问题,Adobe CC的高级营销总监 Scott Morris 在接受采访的时候,坦言道用户还是喜欢用PS,所以干脆把这一模式并入PS。(仔细想想,好像还真是这回事~)
虽然Adobe CC系列软件品种多样,覆盖全面,但是要说深入人心,并且足以将创意云服务快速高效推动起来的,还是Photoshop。多画板功能和心的设计空间的结合,让Web和UI设计师的工作更加便捷,稍加脑补,你就知道。
3、Adobe 图库
不论是对独立设计师还是大型设计机构而言,图库都是必需品。财力有限的设计师用免费的图库或者价格低廉的图库,素材不够,修图来凑;大型的设计机构有足够的经费购买内容丰富覆盖全面的商用图库,需要用图的时候,就在里面寻找。但即使借助插件,在PS中调用大型图库也终究没有那么方便。
现在,Adobe 图库上线,为你排忧解难了!图库素材供应商Fotolia 被Adobe收购之后,Adobe也有了多达4千万图片的库存了,现在这个庞大的素材库就借这次版本更新,作为在线服务而推出,并且在创意云套装中拥有一席之地。
当你在Adobe 图库中看到漂亮的图片的时候,可以将其通过创意云导入一个低分辨率带水印的版本,当你设计网页和APP的时候,可以直接调用这些图片,你可以针对它们进行各种处理,不论是缩放还是加滤镜。当客户确定你的设计方案之后,可以再以内购的方式购买高清无码版本的图片素材。
不过想想Adobe系列软件的售价,想必你也知道这个图库的服务不会便宜,更不会免费。
Photoshop CC 2016整体变化不大。
(1)增加了一些小功能,首先增加了画板功能,可以新建很多画板。
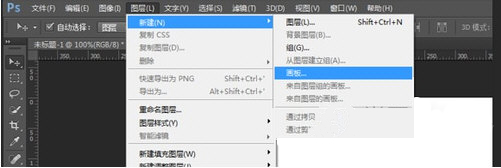
(2)PS的导出选项也有所调整,增加了新的导出模式。
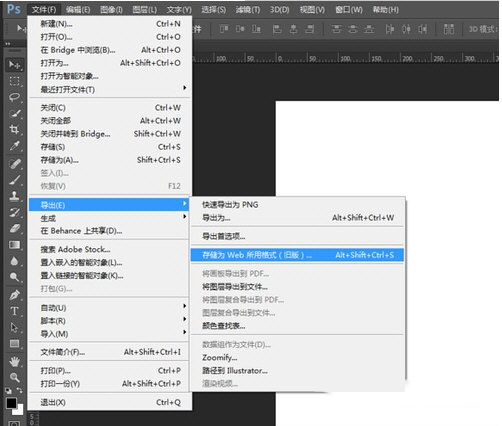
(3)参考线的样式可以改成虚线了,网格的样式可以改变成虚线和网点格式。
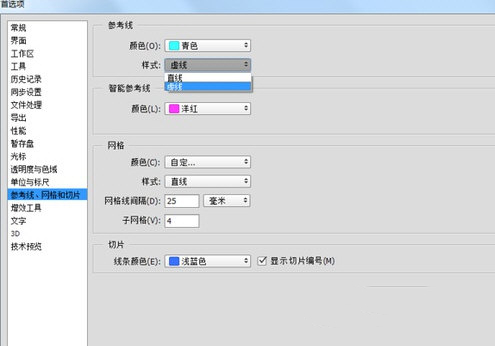
(4)PS CC2016的彩蛋变化了 变成人了。
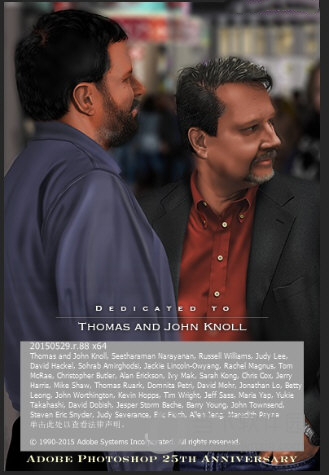
(5)图层样式也有所改变,界面有所变化,可以应用多个同一类型图层样式,比如点击右边的加号,就可以应用几个投影样式了。
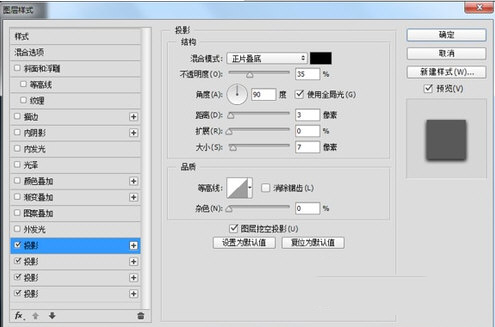
一、工具箱
(多种工具共用一个快捷键的可同时按【Shift】加此快捷键选取)
矩形、椭圆选框工具 【M】
移动工具 【V】
套索、多边形套索、磁性套索 【L】
魔棒工具 【W】
裁剪工具 【C】
切片工具、切片选择工具 【K】
喷枪工具 【J】
画笔工具、铅笔工具 【B】
像皮图章、图案图章 【S】
历史画笔工具、艺术历史画笔 【Y】
像皮擦、背景擦除、魔术像皮擦 【E】
渐变工具、油漆桶工具 【G】
模糊、锐化、涂抹工具 【R】
减淡、加深、海棉工具 【O】
路径选择工具、直接选取工具 【A】
文字工具 【T】
钢笔、自由钢笔 【P】
矩形、圆边矩形、椭圆、多边形、直线 【U】
写字板、声音注释 【N】
吸管、颜色取样器、度量工具 【I】
抓手工具 【H】
缩放工具 【Z】
默认前景色和背景色 【D】
切换前景色和背景色 【X】
切换标准模式和快速蒙板模式 【Q】
标准屏幕模式、带有菜单栏的全屏模式、全屏模式 【F】
临时使用移动工具 【Ctrl】
临时使用吸色工具 【Alt】
临时使用抓手工具 【空格】
快速输入工具选项(当前工具选项面板中至少有一个可调节数字) 【0】至【9】
循环选择画笔 【 [ 】或【 ] 】
建立新渐变(在”渐变编辑器”中)【Ctrl】+【N】
二、文件操作
新建图形文件 【Ctrl】+【N】
打开已有的图像 【Ctrl】+【O】
打开为... 【Ctrl】+【Alt】+【O】
关闭当前图像 【Ctrl】+【W】
保存当前图像 【Ctrl】+【S】
另存为... 【Ctrl】+【Shift】+【S】
存储为网页用图形 【Ctrl】+【Alt】+【Shift】+【S】
页面设置 【Ctrl】+【Shift】+【P】
打印预览 【Ctrl】+【Alt】+【P】
打印 【Ctrl】+【P】
退出Photoshop 【Ctrl】+【Q】
三、编辑操作
还原/重做前一步操作 【Ctrl】+【Z】
一步一步向前还原 【Ctrl】+【Alt】+【Z】
一步一步向后重做 【Ctrl】+【Shift】+【Z】
淡入/淡出 【Ctrl】+【Shift】+【F】
剪切选取的图像或路径 【Ctrl】+【X】或【F2】
拷贝选取的图像或路径 【Ctrl】+【C】
合并拷贝 【Ctrl】+【Shift】+【C】
将剪贴板的内容粘到当前图形中 【Ctrl】+【V】或【F4】
将剪贴板的内容粘到选框中 【Ctrl】+【Shift】+【V】
自由变换 【Ctrl】+【T】
应用自由变换(在自由变换模式下) 【Enter】
从中心或对称点开始变换 (在自由变换模式下) 【Alt】
限制(在自由变换模式下) 【Shift】
扭曲(在自由变换模式下) 【Ctrl】
取消变形(在自由变换模式下) 【Esc】
自由变换复制的象素数据 【Ctrl】+【Shift】+【T】
再次变换复制的象素数据并建立一个副本 【Ctrl】+【Shift】+【Alt】+【T】
删除选框中的图案或选取的路径 【DEL】
用背景色填充所选区域或整个图层
【Ctrl】+【BackSpace】或【Ctrl】+【Del】
用前景色填充所选区域或整个图层
【Alt】+【BackSpace】或【Alt】+【Del】
弹出“填充”对话框 【Shift】+【BackSpace】
从历史记录中填充 【Alt】+【Ctrl】+【Backspace】
打开“颜色设置”对话框 【Ctrl】+【Shift】+【K】
打开“预先调整管理器”对话框 【Alt】+【E】放开后按【M】
预设画笔(在“预先调整管理器”对话框中) 【Ctrl】+【1】
预设颜色样式(在“预先调整管理器”对话框中) 【Ctrl】+【2】
预设渐变填充(在“预先调整管理器”对话框中) 【Ctrl】+【3】
预设图层效果(在“预先调整管理器”对话框中) 【Ctrl】+【4】
预设图案填充(在“预先调整管理器”对话框中) 【Ctrl】+【5】
预设轮廓线(在“预先调整管理器”对话框中) 【Ctrl】+【6】
预设定制矢量图形(在“预先调整管理器”对话框中) 【Ctrl】+【7】
打开“预置”对话框 【Ctrl】+【K】
显示最后一次显示的“预置”对话框 【Alt】+【Ctrl】+【K】
设置“常规”选项(在预置对话框中) 【Ctrl】+【1】
设置“存储文件”(在预置对话框中) 【Ctrl】+【2】
设置“显示和光标”(在预置对话框中) 【Ctrl】+【3】
设置“透明区域与色域”(在预置对话框中) 【Ctrl】+【4】
设置“单位与标尺”(在预置对话框中) 【Ctrl】+【5】
设置“参考线与网格”(在预置对话框中) 【Ctrl】+【6】
设置“增效工具与暂存盘”(在预置对话框中) 【Ctrl】+【7】
设置“内存与图像高速缓存”(在预置对话框中) 【Ctrl】+【8】
1:优化了性能
2:解决bug问题我们是认真的
声明:因版权及厂商要求,华军软件园提供的是PhotoShop2016的官方下载包
以上就是本篇文章【PhotoShop 2024官方最新版】的全部内容了,欢迎阅览 ! 文章地址:http://www.uqian.cn/news/6153.html 资讯 企业新闻 行情 企业黄页 同类资讯 首页 网站地图 返回首页 极顶速云移动站 http://m.uqian.cn/ , 查看更多 点击拨打:
点击拨打: